How to set up Ecommerce Payment Settings in Smart Bot Maker:
We know that E-commerce is the backbone to build business worldwide. By the way, Alongside all-powerful features of Smart Bot Maker has integrated today world's most powerful E-commerce platform to make your business more flexible.
To complete this process you must have payment accounts to get payment from your buyers. So this is for helping to set up Payment system for E-commerce. Payment settings are global for one account, that means all store of the same account will use the same payment system. Smart Bot Maker provides multiple payment gateway support for Ecommerce platforms including Paypal, Stripe, Razorpay, Paystack, Mollie, Manual Payment & Cash on Delivery option.
Go to E-commerce Store -> Checkout Settings (From store menu) section. Here you’ll see the Payment accounts form.
>>> Payment Integration
You can set up six types of payment systems: Paypal, Stripe, Razorpay, Paystack, Mollie and manual Payment System.
PayPal Email: Provide your PayPal business account email.
PayPal Sandbox Mode: If you want to test the paypal payment then you have to enable sandbox mode.
Stripe secret Key & Stripe published key: If you want to integrate your Stripe account then you’ve put your stripe secret key and stripe published key of your stripe account.
Razorpay Key ID & key secret: If you want to integrate Razorpay payment method then you’ve to put your razorpay key id and secret key. Visit Razorpay and go to Settings > API Keys and copy your key id and key secret and paste into the corresponding field.
Paystack Secret Key & public key: If you want to integrate paystack payment method then you’ve to put your paystack secret key and public key. Visit Paystack and go to Settings > API Keys & Webhooks and copy your key id and key secret and paste into the corresponding field.
Mollie API Key: If you want to integrate the Mollie payment method then you’ve to put your Mollie API key. Visit Mollie and go to Settings > API Keys & Webhooks and copy your key id and key secret and paste into the corresponding field.
Manual Payment: Manual payment is for take payment manually from user manually and uploads payment documents in the system.
>>> Checkout Payment Options
This section is for which payment method you want show at user end. You set up all method but you want to take payment with PayPal or stripe only, so you can set yes from here.
>>> Currency & Label
Currency: Select your country payment currency.
Currency alignment: This setting is for make your currency alignment right or left. If you enable it then the currency will be shown on the right side of the amount. Suppose your payment amount is 50 and your currency is $, so the amount will be shown as 50$. If you disable it then the amount will be shown as $50
Two decimal Places: If you enable it then amount will be shown with two decimal points. Suppose your amount is 39.44 and you enabled it, so it will show the amount as 39.44
Comma Separated: If you enable it, then amount will be shown as comma separated, suppose your amount is 29000, so the amount will be shown as 29,000
>>> Tax & Delivery Charge
Tax %: If you want to sell product including tax then you can set tax percentage here.
Delivery charge: If you want to take delivery charge from user then set the charge here or keep that empty if you don't want.
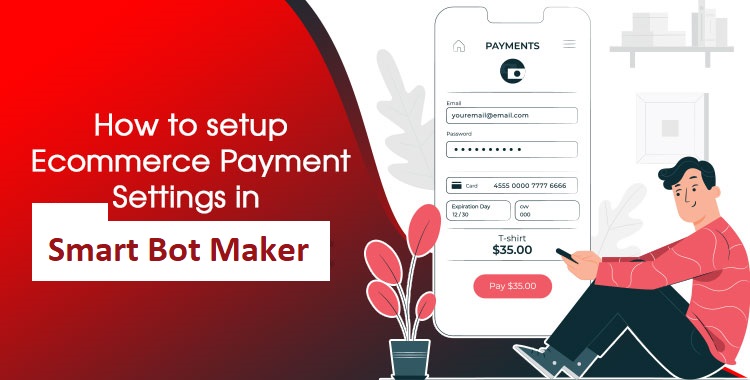
0 Comments
Leave a comment
Login to comment